1.プロジェクトを作成!
次は、プロジェクトウィザードを使ってプロジェクトを作っていきます。
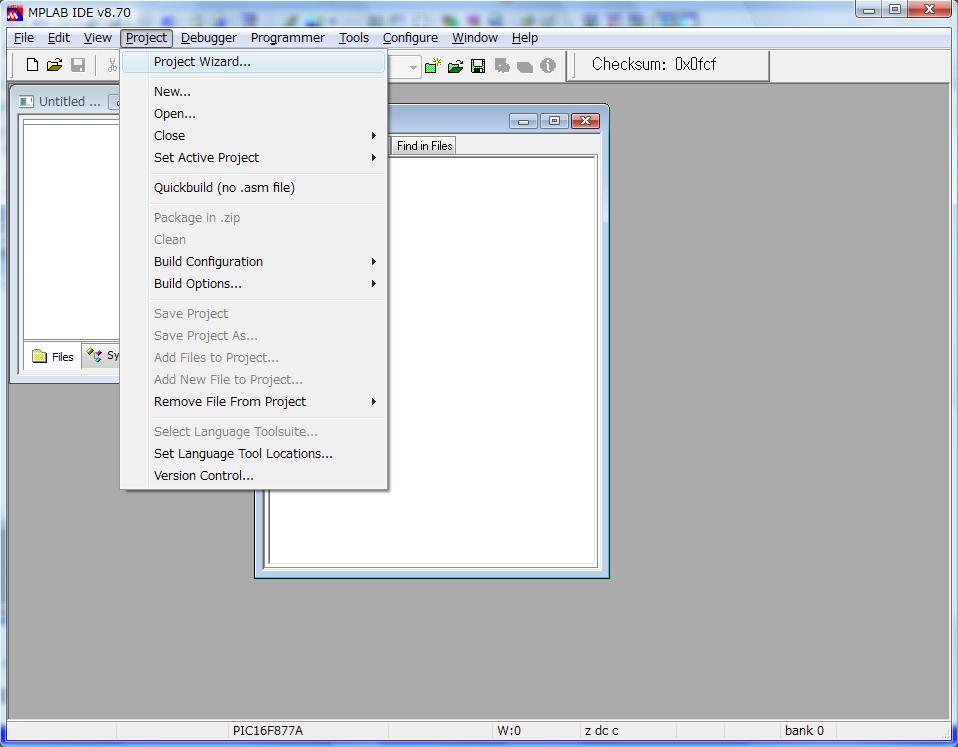
メニューの「Project」-「Project Wizard…」を、選択
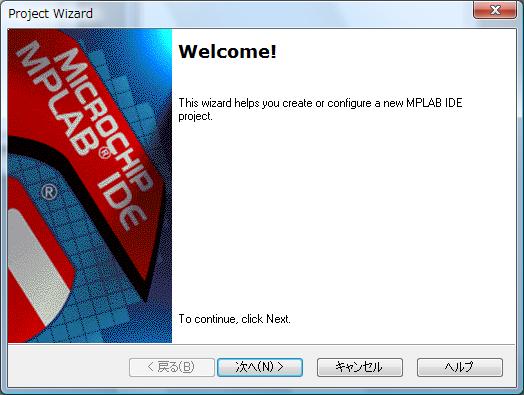
「次へ(N)」を選択する。
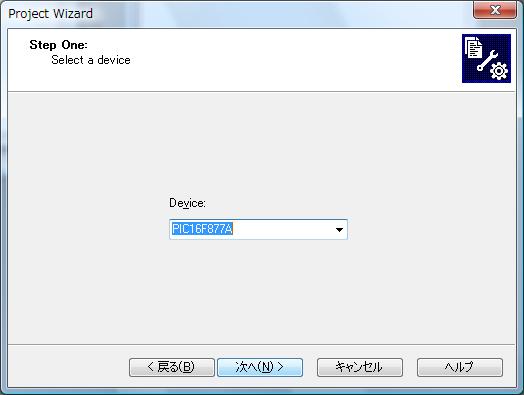
使用するマイコンを選択します。PIC16F877Aを使っていきますので、リストボックスの内容を「PIC16F877A」にします。
「次へ(N)」を選択する。
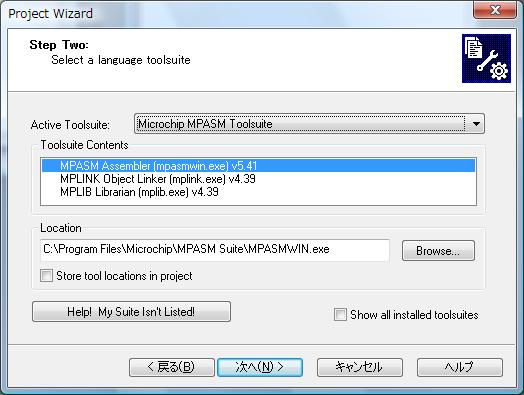
使用する言語は、先ずはアセンブラなので「MPASM」を設定します。
・「Active Toolsuite」でMicrochip MPASM Toolsuite」を選択する。
・「Toolsuite Contents」に「MPASM」/「MPLINK」/「MPLIB」が表示されます。
※最初から設定されています。
・「Location」にMPASMのプログラム「MPASMWIN.exe」のパスが表示されます。
※最初から設定されていますが、「MPASMWIN.exe」のパスが異なる場合は、変更下さい。
※違う場合があるんだろうか・・・?
「次へ(N)」を選択する。
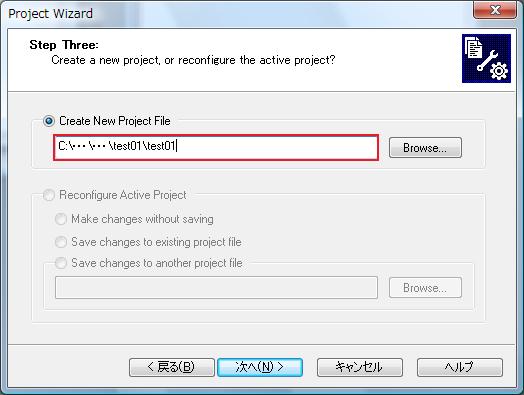
プロジェクトファイルを作成する場所を指定して下さい。
※私は、「c:/・・・/・・・/test01というフォルダの中に「test01」というプロジェクトを作るので、以下の設定にしています。
「次へ(N)」を選択する。
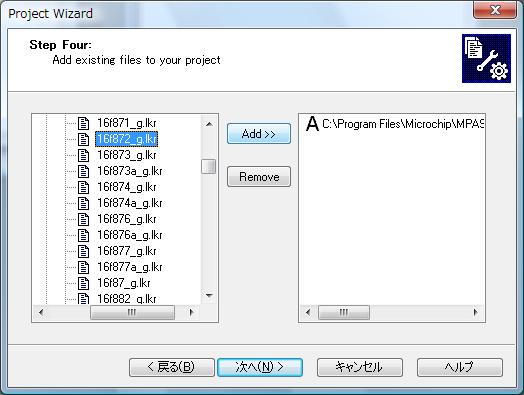
リンカスクリプトを追加します。
※リンカースクリプトとは、PICのRAMをどのように使い分けるかを記述したもので、RAMの開始アドレスや終端アドレなどが書いてあるものだそうです。後の章で見ていきましょう。
今回使用するPIC16F877A用のものは、・・・同じ名前のものを使えば良いと思うので・・・あったあった、左側のリストから「16f877a_g.lkr」を選んで、「Add>>」ボタンを押下します。
そうすると、右側のリストに追加されます。
※[2015/06/18追記]
設定が変わっていて、リンカファイルが選択できない事があります。
その場合は、下図の左側の窓のリンカファイルのディレクトリを「C:\Program Files (x86)\Microchip\MPASM Suite\LKR」に変更して下さい。
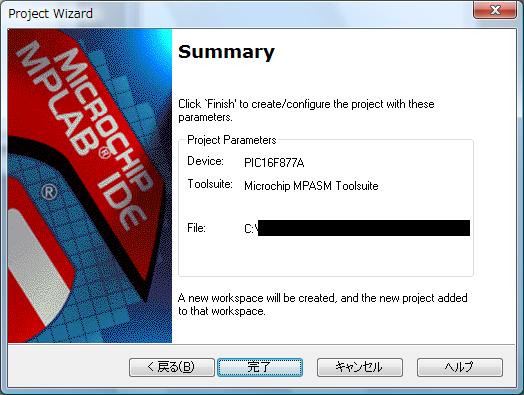
「Summary」という画面が表示されます。
思った設定になっているか確認して、「完了」ボタンを押下します。
※思った設定になっていない場合は、「戻る」ボタンを押下して再設定する。
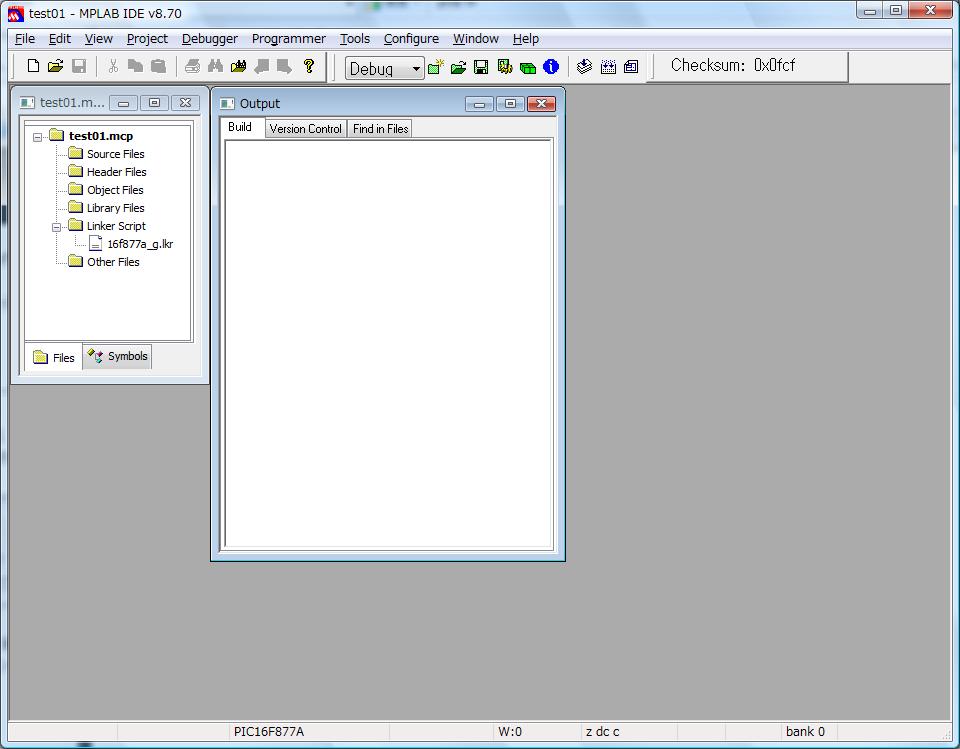
出来た!

